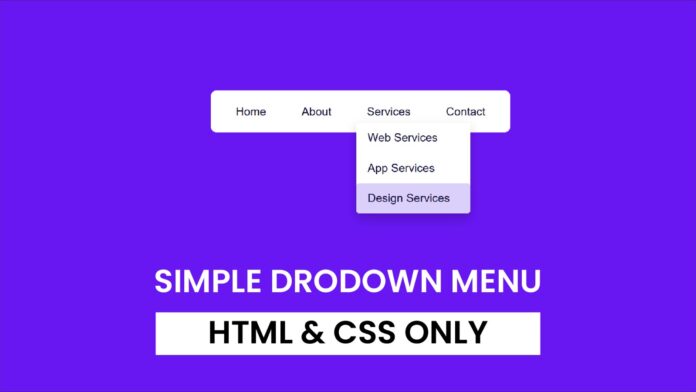Introduction:
A well-designed navigation bar enhances a website’s usability, providing easy access to essential sections. This tutorial demonstrates how to create a responsive navigation bar with dropdown functionality using only HTML and CSS. The dropdown menu appears when you hover over a menu item, ensuring smooth interaction without using JavaScript.
Things You Will Learn:
- How to structure a navigation bar with HTML
- Styling navigation items for a polished design
- Creating a dropdown menu using CSS only
- Adding hover effects to improve user experience
Video Tutorial:
Do take a look at my YouTube channel. Whether you are looking to start a new career or just looking to enhance your existing skill set, we have got you covered. Subscribe now and take your first step towards becoming a professional web developer!
Project Folder Structure:
Now before we move on to actual coding we create a project folder structure. We name the project folder as – ‘Simple Dropdown Menu’. Within this folder we have 2 files. These files are:
- index.html
- style.css
HTML:
We begin with the HTML code. Copy the code below and paste it into your HTML document.
<!DOCTYPE html>
<html lang="en">
<head>
<meta charset="UTF-8" />
<meta name="viewport" content="width=device-width, initial-scale=1.0" />
<title>Simple Menu with Dropdown</title>
<link rel="stylesheet" href="style.css" />
</head>
<body>
<div class="navbar">
<a href="#">Home</a>
<a href="#">About</a>
<div class="menu">
<button class="menu-button">Services</button>
<div class="dropdown-content">
<a href="#">Web Services</a>
<a href="#">App Services</a>
<a href="#">Design Services</a>
</div>
</div>
<a href="#">Contact</a>
</div>
</body>
</html>
CSS:
Next, you’ll apply the styles by inserting this CSS code into your stylesheet.
body {
font-family: Arial, sans-serif;
display: flex;
justify-content: center;
align-items: center;
height: 100vh;
margin: 0;
background-color: #6817f3;
}
.navbar {
display: flex;
gap: 20px;
background-color: #ffffff;
padding: 10px 20px;
border-radius: 8px;
color: #0f0330;
}
.navbar a,
.menu-button {
background-color: #ffffff;
text-decoration: none;
padding: 10px 15px;
border-radius: 4px;
font-size: 16px;
}
.menu {
position: relative;
display: inline-block;
}
/* Dropdown button */
.menu-button {
cursor: pointer;
border: none;
}
/* Dropdown content */
.dropdown-content {
display: none;
position: absolute;
background-color: #ffffff;
min-width: 160px;
box-shadow: 0px 8px 16px rgba(0, 0, 0, 0.2);
border-radius: 4px;
z-index: 1;
}
/* Show dropdown on hover */
.menu:hover .dropdown-content {
display: block;
}
.dropdown-content a {
color: #0f0330;
padding: 12px 16px;
text-decoration: none;
display: block;
}
.dropdown-content a:hover {
background-color: #d3c2fb;
}
Conclusion:
You have built a responsive navigation bar with dropdown functionality using HTML and CSS. This tutorial showed you how to create hover-based dropdown menus and style them for a modern look. Experiment by adding animations, adjusting colors, or integrating it into your project. Stay creative and keep building!