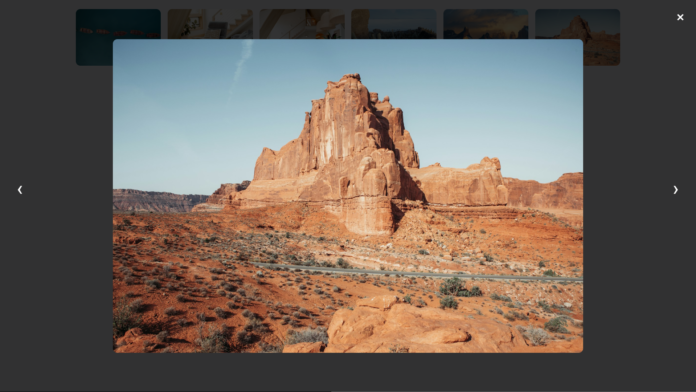An image gallery with a lightbox effect is a popular and stylish way to display multiple images on a website. With the lightbox feature, users can click on any image to view it in a larger format, with options to navigate between images and close the lightbox easily. In this blog post, we’ll guide you through creating an interactive image gallery with a lightbox effect using HTML, CSS, and JavaScript.
💡 Features of the Image Gallery
- A responsive grid layout for displaying multiple images.
- A lightbox overlay for viewing images in a larger size.
- Navigation controls to view the previous or next image.
- Close functionality to exit the lightbox.
Video Tutorial:
Watch my video tutorial for a detailed explanation and see the code in action! Don’t forget to download the source code provided below.
🛠️ Code Walkthrough
1️⃣ HTML: Structuring the Gallery and Lightbox
Here’s the basic structure of the gallery and lightbox in HTML:
<!DOCTYPE html>
<html lang="en">
<head>
<meta name="viewport" content="width=device-width, initial-scale=1.0" />
<title>Image Gallery With LightBox</title>
<link rel="stylesheet" href="style.css" />
</head>
<body>
<!-- Image Gallery -->
<div class="gallery">
<img src="img-1.jpg" alt="Image-1" data-index="0" />
<img src="img-2.jpg" alt="Image-2" data-index="1" />
<img src="img-3.jpg" alt="Image-3" data-index="2" />
<img src="img-4.jpg" alt="Image-4" data-index="3" />
<img src="img-5.jpg" alt="Image-5" data-index="4" />
<img src="img-6.jpg" alt="Image-6" data-index="5" />
</div>
<!-- Lightbox -->
<div class="lightbox">
<button class="close">×</button>
<button class="prev">‹</button>
<img src="" alt="lightbox image" />
<button class="next">›</button>
</div>
<script src="script.js"></script>
</body>
</html>
2️⃣ CSS: Styling the Gallery and Lightbox
The CSS styles the gallery, making it responsive and visually appealing, and designs the lightbox for an immersive image-viewing experience.
/* General body styling */
body {
margin: 0;
padding: 0;
background-color: #f4f4f9;
display: flex;
flex-wrap: wrap;
justify-content: center;
gap: 20px;
padding: 20px;
}
/* Gallery grid layout */
.gallery {
display: grid;
grid-template-columns: repeat(auto-fit, minmax(150px, 1fr));
gap: 15px;
width: 100%;
max-width: 1200px;
}
.gallery img {
width: 100%;
height: auto;
border-radius: 10px;
cursor: pointer;
transition: transform 0.3s ease;
}
.gallery img:hover {
transform: scale(1.05);
}
/* Lightbox styling */
.lightbox {
display: none;
position: fixed;
top: 0;
left: 0;
width: 100%;
height: 100%;
background-color: rgba(0, 0, 0, 0.8);
justify-content: center;
align-items: center;
z-index: 1000;
}
.lightbox img {
max-width: 80%;
max-height: 80%;
border-radius: 10px;
}
.lightbox .prev,
.lightbox .next {
height: 50px;
width: 50px;
position: absolute;
transform: translateY(-50%);
font-size: 2.5rem;
background-color: transparent;
color: #ffffff;
padding: 10px;
border: none;
cursor: pointer;
border-radius: 50%;
z-index: 1001;
}
.lightbox .prev {
left: 20px;
}
.lightbox .next {
right: 20px;
}
.lightbox .close {
position: absolute;
top: 20px; right: 20px; font-size: 2rem; color: #ffffff; background: none; cursor: pointer; border: none; z-index: 1001; }
Key Features:
- Responsive Design: The
grid-template-columnsensures the gallery adjusts to different screen sizes. - Hover Effect: Images slightly scale up when hovered for better interactivity.
- Lightbox Overlay: The dark background with a centered image focuses user attention.
3️⃣ JavaScript: Adding Interactivity
The JavaScript adds functionality to open the lightbox, navigate through images, and close the lightbox.
const gallery = document.querySelector(".gallery");
const lightbox = document.querySelector(".lightbox");
const lightboxImage = lightbox.querySelector("img");
const closeBtn = lightbox.querySelector(".close");
const prevBtn = lightbox.querySelector(".prev");
const nextBtn = lightbox.querySelector(".next");
let currentIndex = 0;
const images = Array.from(gallery.querySelectorAll("img"));
// Open Lightbox
gallery.addEventListener("click", (e) => {
if (e.target.tagName === "IMG") {
currentIndex = parseInt(e.target.dataset.index, 10);
updateLightbox();
lightbox.style.display = "flex";
}
});
// Close Lightbox
closeBtn.addEventListener("click", () => {
lightbox.style.display = "none";
});
// Navigate to Previous Image
prevBtn.addEventListener("click", () => {
currentIndex = (currentIndex - 1 + images.length) % images.length;
updateLightbox();
});
// Navigate to Next Image
nextBtn.addEventListener("click", () => {
currentIndex = (currentIndex + 1) % images.length;
updateLightbox();
});
// Update Lightbox Image
function updateLightbox() {
const imgSrc = images[currentIndex].src;
lightboxImage.src = imgSrc;
lightboxImage.alt = images[currentIndex].alt;
}
// Close Lightbox on Outside Click
lightbox.addEventListener("click", (e) => {
if (e.target === lightbox) {
lightbox.style.display = "none";
}
});
Key Points:
data-indexis used to determine the current image in the gallery.- The lightbox updates dynamically based on the image clicked and allows users to navigate using the next and prev buttons.